【テレワーク】在宅勤務で変わったこと
テレワーク
昨今の情勢でテレワークの要請されテレワークに変えるように推し進めている会社が多い中、例にもれず働いている会社もテレワークになりました。
まだ開始してそれほど経っていないけれど見えてきたものも出てきたので、いったん現状をまとめたいと思います。
変わったこと
仕事の中身は置いて客観的に変わった事象を上げてみる。
・通勤がなくなり、2時間の通勤時間が0になった
・通勤しないことで歩くことが少なくなった
・通勤の定期を買わなくなった
・電気代が増えた
・自宅のティッシュやトイレットペーパーなどの減りが速くなった
・タオルの変えが早くなった
・部屋が散らかりやすく、汚れやすくなった
・荷物を自宅で受け取れるようになった
・掃除や片付けを頻繁にするようになった
通勤について
通勤がなくなったおかげで、2時間の時間が増えた。
2時間はかなりでかい。一か月仮に20日として2時間なら20時間。
ただ、通勤で一日1時間ぐらい歩いていたのを考えるとこれが0になるのは健康的には良くないのは明らか。
今はまだ朝ラジオ体操と仕事の合間にストレッチぐらいしかしておらず、今後新たな運動の習慣が必要。
浮いた時間を何に使うかが重要。なんでも出来るとすると遊びに使いがちになる。
学習時間など有効に使えるように習慣化が必要。
出費の増減
通勤しないので定期を買わず定期代が浮いた。
自宅でPC作業をするわけだし空調も付けるので電気代が増えた。
自宅のティッシュやトイレットペーパーなどの減りが速くなった。
水道代も増えているはず。
荷物が受け取れる
荷物が受け取れるようになった。
今まで時間指定のできない大型のものは買いにくかった。
今では通販し放題。
掃除片付け
在宅勤務では自宅にいる時間が多くなる。
そうすると散らかったり汚れたりが加速する。
私の場合は部屋が一つなので仕事場=自室。
そもそも仕事しようとすると机周りは整理し片付けておかないと仕事にならない。
なので、掃除や片付けの頻度が上がった。
またトイレの使用回数が増える。
タオルの変えが早くなった。
手洗いの回数が増えるので当然といえば当然だ。
自炊をすることも多くなったのでキッチン周りも掃除頻度が上がりきれいになっている。
仕事の変化
・環境改善
・リマインドの重要性
・コミュニケーションの変化
・フローの見直し
・孤独や孤立対策
・プライベートと仕事の境界
・日々改良
環境
長時間デスクワークするので絶対腰にくるとわかっていたため、早々に椅子を良い椅子にした。

もっと良いのも考えたけど、まずはこれくらいの金額のものを試してみようと思ってこれにした。
ディスプレイは横向きを真ん中に1枚、その左右に縦向きを2枚配置して、左を仕事用、右をプライベート用、真ん中は切替器で使う側に切り替えるようにした。

流石にデュアルディスプレイじゃないと仕事の効率が下がってしまうのでこういう配置になった。
BGMは会社にいるときは聴いていなかったが、自宅だと静かすぎて発狂しそうになるので、常時BGMをかけるようにした。
ジャズが仕事中の自分には合っていたので良く聴いている。
リマインドの重要性
直接声をかけることができなくなった以上、スケジュールに入っていることを忘れていたなんてことも予想された。
これは今まで使っていたものに加えて、携帯のアラームやタスクスケジューラやチャットのリマインドなど色々使ってより一層気を付けるようにしている。
例えば始業、昼休憩開始、午後の就業開始、就業にアラームしかけてたり、定例のMTGの直前リマインドや日報のリマインドなど、思いつくものは全て気が付くように設定した。
コミュニケーションの変化
直接会って気軽に話ができなくなった。
とにかくこの変化が大きい。
できなくなったのでやり方を変えなければならないことが多々出てきた。
ミーティングは通話アプリでやるようになった。
これはそんなに違和感なく移行できた。むしろ場所への移動が無くなった分無駄がなくなった。
コミュニケーションには主にチャットアプリ(Slack)でやり取りしていたが、意思疎通がうまくできていないなと感じたらすぐに相手の場所に行って直接相談していた。
これはSlackで相談はするようにした。
また、そもそも伝わりやすい書き方を考えるようにした。
チャットアプリではリアクションをマシマシにした。
見たらスタンプ、進めるならそう書いてから始めるし、中間報告も多めに、終了報告は確実にするようにした。
投稿するチャンネルは適切なチャンネルに投稿するようにしっかり考えるようにした。
孤独や孤立対策
一人で仕事をしている感がやっぱりあるので、寂しくなることがある。
これは雑談や趣味などを話せるチャンネルの活用の推進。
同じ仕事をしている人とのプライベートチャンネルを作っておくと孤独は和らぐ。
他の人に聞きにくい、他の人が何しているかわかりづらいみたいなことが起こっていた。
個人times(分報)の活用をして自分の今を発信するようにして、周りからフォロー入れやすくした。
これは孤立ならないために一役買っている。
プライベートと仕事の境界
開始時間、休憩時間、就業時間を会社でいたときと同じようにちゃんと区切り、仕事終了後は仕事を一切しないようにした。
休みの日に気になったりもするが、ぐっとこらえてプライベート時は仕事のことを考えないようにした。
仕事するならちゃんと手続きをして行うようにする。
日々改善
フローが見直されることが頻繁に起こる。
色々なフローが以前同じようにはできなくなり、見直されるにあたり、これは無駄なんでは?とか、こうしたほうが効率いいよねという議論が起き実際にそれが実行され環境も含め変わっていった。
改善が常になると、手探りでやっているので不都合な点が出てくるのも頻繁に起こり、状況がすぐ変わる。
条件によって最適は変わり、人数、対象、によって課題が変化するので一律の答えはない。
課題に対して少しの変化で対応できるのか、ツールなど大きく変えなければならないか考えて対応。
新しいことをするハードルが下がった。
最初は失敗して当然、工夫して良くしていけばよいの精神。
まとめ
今回の出来事は、不都合は沢山発生するかもしれないが、もうやるしかない状況で在宅勤務になった。
でも仕事は待ってくれない。
問題が出てから対応していくしかない状況で、フローの見直しから、コミュニケーションの取り方まで実際に多くの問題がでた。
見直すきっかけになったことも多々あり、仕事の仕方や生活のしかたに至るまで様々なことを考える機会になった。
ある意味、試練であったと思っている。
できないことの言い訳はいくらでも出来る。
そこをまずはやってみることが大事なのだと今回のことで痛感した。
この変化をチャンスととらえ対応できた会社や人が生き残っていくと思う。
単純作業はAIやロボットや機械がやるようになると言われて久しい。
今後一層、考え、工夫し、自分を常にアップデートできることが求められていくのだろう。
【日曜討論】「今後の課題を問う」
ここ何年も全然テレビを見ない生活をしていましたが、最近NHK+を活用しています。
NHKを利用できる世帯ならば無料で見れます。
昨今の情勢、ニュースを見る必要が出ている今すごく助かっています。
一番のメリットは追っかけ再生ができる点ですね。

さて今回はそんなNHK+で5/17の日曜討論を見て内容をまとめてみました。
最近アウトプットの重要性を考えているので、その一環です。
緊急事態宣言解除について
・新規感染者100人以下が続いている
・10万人あたり0.5人以下程度の目安
・医療提供体制
・重傷者数、病床の状況
・患者急増に対応できる体制か
・第二波は起こる
・第二波を大きな波にしないために今まで通りの感染症対策が必要
・段階的に戻していく
医療現場、体制
・決定的な武器がない(ワクチンや治療薬)
・第二第三の波の波に備える
・医療ひっぱくが少し余裕が出てきたこの間に立て直し
・軽症者を宿泊施設など、重傷者を病院へ
・マスク、防護服が足りない
・コロナ医療の体制の拡大、縮小を行っていく
・蓄積したノウハウを作って共有していく
・PCR必要な人がうけれない状況、保健所の強化
・人々の感染への不安がなくなっているわけではない
・検査を拡大して、陽性だったらしかるべきところにいけるようにしていく
・抗原キット、アビガン、その他治療薬を進める
・連携の仕組み、見つかったところから医療、場所へ
日常生活
・今までと同じようには暮らせない
・仕事の勤務時間を変える、テレワークなど
・混雑を避け行動する
・オンライン教育とリアルの授業
・色々なものを利用して再開
・大都会を離れるごとにテレワークが実施できていない
・濃厚接触アプリ
・一般の健康、予防、健康診断も気を付けて
経済
・中小企業は影響度高い
・支援は素晴らしいのでスピード、シンプルさを
・地銀などで無利子無担保の融資が始まっている
・予備費で学生の支援
・家賃の支援、雇用助成金増やすのを二次補正で、なるべく早く行っていく
・第二次補正で包括支援交付金を大幅に拡充
・中堅企業に対してREVIC
・病院に対しても経済的支援(コロナ対策で収入がへっている)
・離職者失業者を減らす(うつ、自殺者が増える懸念)
これからの工夫
・お金だけでない支援も必要
・生産性低い箇所への支援(デジタル化など)
・工夫増やすチャンス
・テイクアウト お酒許可、タクシーデリバリーなど
・今までできなかったことができるようになってきている(規制改革)
・現金は感染リスクがあるのでキャッシュレスにしていく
・色々な知見を業界を超えて共有していく
・ハンコを押さないといけない、紙の請求書でやりとりするみたいなのは変えていく必要ある
・オンラインで色々なものがやれるようになるのでそれに慣れていく
日曜討論まとめ
・デジタル化の飛躍的に進めるチャンス
・コロナの前には戻らない 安全にいろいろなことをできる方法を模索する
・避難、誹謗中傷、差別 個人個人が悪いわけではない個人攻撃はやめる
・中小企業、学生、今ががんばりどころ明るい日本がくる
・誰にでも感染リスクはある
・社会変革のチャンスと捉え改善していく
まとめ
今回、日曜討論を見てまず関心したことは
・恐らくだがアジェンダがあり、意見を用意してきている
・批判していない
・タイムキーパーがいる
・結論を出していないがそれぞれの立場の主張をしている
・他の人の意見に対して自分の意見に組み込み訂正している
これの良いところは、他の人の意見を聴き、課題をちゃんと持って帰ることができるところです。
内容に関して思ったことは
・マジでデジタル化推進しようぜ
・紙やハンコの文化はそろそろ卒業しよう
・年齢や場所を理由にせず、デジタル機器に慣れていこう
・まだまだ効率化できる部分はある
・仕事も含め普段やっていることを今までの常識にとらわれず変えられないか検討する必要がある
ってことですね。
良い未来に向けて頑張っていきたいと思いました。
パソコンで特別定額給付金をオンライン申請しました

一人につき10万円の特別定額給付金の申請受付が始まりました。
こういうのは早めにやっておくに限るということでオンライン申請をしました。
特別定額給付金のオンライン申請のページは以下
kyufukin.soumu.go.jp
必要なもの
必要なものは以下です。
・申請者(世帯主)のマイナンバーカード
・マイナンバーカード読取対応のスマホ(又はPC+ICカードリーダ)
・マイナンバーカード受取時に設定した暗証番号(英数字6~16桁)
・振込先口座の確認書類
特にマイナンバーカードが無いならオンライン申請できないしこれからマイナンバーカードを申請してもらうとなると時間がかかるので郵送での申請にしたほうがよさそうです。
カードリーダーが無い場合はスマートフォンでやるようにしましょう。
申請について
世の中の流れにそってスマートフォンからの申請もできるようです。
今回はPCからオンライン申請しました。
e-Taxで確定申告したので、カードリーダーもあるしやってみようと。
「いいね!」と思ったのはブラウザはChromeも対応だったこと。
きっとe-Taxでもできるようになってくれるはずっ。
手順通りにやれば30分くらいで申請は終わります。
ちゃんと読みながら進めたらほぼ詰まることはなかったです。
詰まりそうな箇所
ちょっと引っかかる人がいそうだなと思うのは、入力箇所は全角で入力を指定されている箇所があるのでそれは気を付けないといけなさそうです。
マイナンバーカードから住所とかを自動入力してくれる機能があるのですが、ハイフン(ー)が半角で入力されて、このままで大丈夫なのか?ってなったので一応すぐ上に例として書かれてた全角のハイフンをコピーして上書きしました。
【Python】仮画像をまとめて作る
ゲーム制作をしていると、同じルールの仮画像をまとめて作りたくなることがあります。
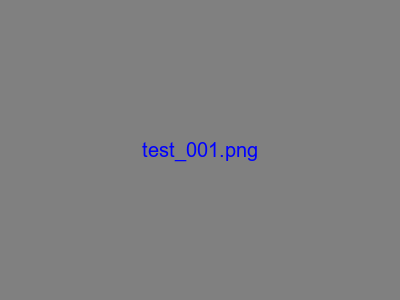
filename_001 ~ filename_030 みたいな感じです。
全く同じものならコピーしてリネームでいいのですが、そもそも何個もあるのにリネームすら面倒ですし、何より仮画像といっても識別はしたいわけです。
というわけで今回は画像の上にファイル名を貼り付けた画像をまとめて作るプログラムを書いてみました。
モジュールインポート
Pillowというモジュールを使います。 ファイルを扱うのでosもインポート。
from PIL import Image, ImageDraw, ImageFont import os
保存フォルダ作成
os.path.isdirで存在確認をした上で存在しなければos.mkdirでフォルダを作成します。
if os.path.isdir(dir_path) == False: os.mkdir(dir_path)
ファイル名のフォーマットを作成
ファイル名のフォーマット(ルール)を作成します。
ファイルベース名+連番+拡張子
# format作成 ( 仮に1~30で作成 test_001.png ~ test_030.png ) fmt = ’test_{:03d}.png' file_name = fmt.format(i) # iは1~30
Imageオブジェクト、ImageDrawオブジェクト取得
画像にあたるImageオブジェクトの取得と画像にテキストを描画するためのImageDrawオブジェクトを取得します。
im = Image.new('RGBA', (width, height), 'gray') draw = ImageDraw.Draw(im)
ImageFontオブジェクト取得
画像に文字を書くためにフォントとフォントサイズを渡してImageFontオブジェクトを取得します。
arial_font = ImageFont.truetype('arial.ttf', font_size)
文字を描画
文字列とImageFontオブジェクトからテキストのサイズを取得します。
ファイル名を表示したいので、textsize関数にfile_nameを渡しています。
また画像の中心に表示するために画像サイズと文字列のサイズから位置を計算し文字を描画します。
# テキストのサイズを取得し、中心に文字表示 text_width, text_height = draw.textsize(file_name, arial_font) draw.text((width/2-text_width/2, height/2-text_height/2), file_name, fill='blue', font=arial_font)
画像ファイルの保存
Imageオブジェクトのsaveで画像を保存します。
im.save(dir_path + '\\' + file_name)
まとめ
定数としているものを引数として好きなように渡せば外部から設定できるようにもできます。
これで仮画像を楽に作成することができるようになりました。
from PIL import Image, ImageDraw, ImageFont import os dir_path = 'img_dummy' # ディレクトリパス file_base_name = 'test_' # ファイル名の接頭文字 digit = 3 # 数字部分の桁数 count = 10 # 作る個数 height = 300 # 画像の高さ width = 400 # 画像の幅 font_size = 20 # フォントサイズ # 存在チェック if os.path.isdir(dir_path) == False: os.mkdir(dir_path) # ファイル生成 for i in range(1, count+1): # format作成 # file_base_name='test_'、digit=3のときは 'test_{:03d}.png' => test_000.png fmt = file_base_name + '{:0' + str(digit) + 'd}' + '.png' file_name = fmt.format(i) im = Image.new('RGBA', (width, height), 'gray') draw = ImageDraw.Draw(im) arial_font = ImageFont.truetype('arial.ttf', font_size) # テキストのサイズを取得し、中心に文字表示 text_width, text_height = draw.textsize(file_name, arial_font) draw.text((width/2-text_width/2, height/2-text_height/2), file_name, fill='blue', font=arial_font) im.save(dir_path + '\\' + file_name)
【Python】画像の切り抜き・貼り付け
今回はPythonで画像の切り抜きや貼り付けの操作について書きます。
環境 Windows10、Python3.7.6

画像はこのカレーの画像を使っていきます。 美味しそうですよね。実際美味しかった。
モジュールインポート
from PIL import Image
Pillowモジュールを使います。
もしモジュールがインストールされていない場合はインストールはpipで行います。
pip install pillow
画像の読み込み
test_im = Image.open('IMG_2986.png')
ファイル名を指定してopen関数で読み込めます。
pngやjpgなどに対応しています。
画像の切り抜き
cropped_im = test_im.crop((250, 600, 450, 900)) cropped_im.save('cropped.png')
crop関数で範囲を指定して切り抜きます。
save関数でファイル名を指定して保存します。

画像のコピー
copy_im = test_im.copy()
copy関数でopenで取得した画像をコピーできます。
画像の貼り付け
copy_im.paste(cropped_im, (0, 0)) copy_im.paste(cropped_im, (250, 300)) copy_im.save('pasted.png');
paste関数で別の画像を貼り付けることができます。

テストコード
画像を読み込み、切り抜きしたファイルとそれを元の画像に貼り付けたものを別名で保存。
切り抜いた画像を指定回数貼り付けます。
from PIL import Image test_im = Image.open('IMG_2986.jpg') # 切り抜き cropped_im = test_im.crop((250, 600, 450, 900)) cropped_im.save('cropped.png') copy_im = test_im.copy() copy_im.paste(cropped_im, (0, 0)) copy_im.paste(cropped_im, (250, 300)) copy_im.save('pasted.png'); # 切り抜いた画像を指定回数貼り付け width, height = cropped_im.size width_count = 5 height_count = 4 new_im = Image.new('RGBA', (width * width_count, height * height_count), 'white') for x_idx in range(width_count): for y_idx in range(height_count): new_im.paste(cropped_im, (x_idx * width, y_idx * height)) new_im.save('paste_continue.png')

まとめ
なんか飯テロ記事になってる気がしなくもないですが、 画像を切り貼り簡単にできるので大量に処理する場合はよさそうです。
【Python】マルチスレッドの作成
スレッドを作成する方法
まずはモジュールをインポートします。
import threading
threading.Thread関数でスレッドを作成します。 戻り値はスレッドのオブジェクトです。
thread_obj = threading.Thread(target=実行する関数, args=引数)
スレッドのオブジェクトのstart関数でスレッドを開始します。
thread_obj.start()
スレッドの終了を待つ場合はjoin関数を使います。
thread_obj.join()
テストコード
以下は3秒+αの時間待って threadX の文字を出力し、すべて終わったらプログラムの終了の文字列を出力します。
import threading import time # 呼び出し関数 def test1(delay, text): time.sleep(delay) print(text) # 0~2までのスレッドを作成 # thread_listにスレッドのオブジェクトを保存 thread_list = [] for i in range(3): thread_obj = threading.Thread(target=test1,args=(3+i, 'thread'+str(i))) thread_obj.start() thread_list.append(thread_obj) # スレッドの終了を待つ for th in thread_list: th.join() print('プログラムの終了')
まとめ
短い記事になってしまいましたが、最近はPythonを勉強しているのでPythonの記事を備忘録としても残していきたいところです。
タスクスケジューラを使う
タスクスケジューラ
Windowsには条件によってタスクを実行してくれるタスクスケジューラという便利なものがあります。
あまり使ってなかったけれど、これを使いこなせれば色々楽になるのではと思い備忘録として書いておきます。
※環境はWindows10
起動
スタート > Windows管理ツール > タスクスケジューラ で起動できます。

タスクスケジューラ ライブラリをクリックすると現在登録されているスケジュールがリスト表示されます。
タスクの作成

右上の「基本タスクの作成」から作成します。 「タスクの作成」からも同様に作成できますが今回は基本タスクの作成で。
タスク名と説明を入力します。
タスクトリガーを設定

今回は毎日で設定します。
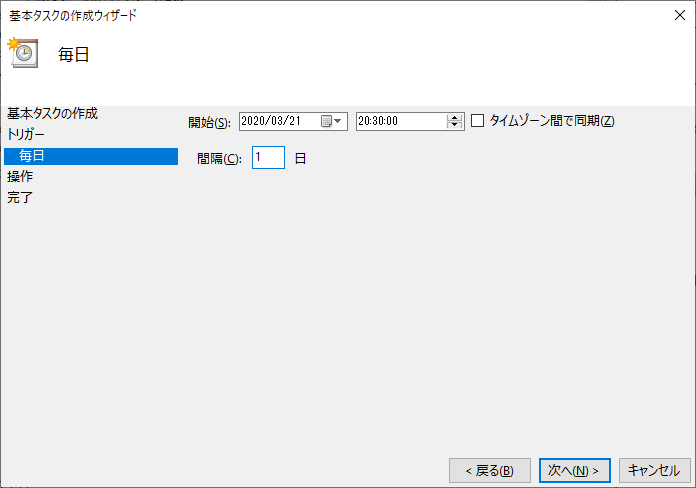
実行する時間を設定します。
今回は20:30:00に実行するようにします。
操作内容の設定

プログラムの開始を設定します。

どのプログラムを開始するか設定します。
この例ではエクスプローラーを起動します。
「引数の追加」に開くフォルダパスを設定します。

要約を確認して完了するとタスクが追加されます。
タスクの編集

タスクを右クリックし、プロパティを選ぶとダイアログが表示されます。

ここでは操作タブを選んでPythonのプログラムを実行するように変更します。

「プログラム/スクリプト」にPythonがインストールされているパスを入力します。
C:\Users\ユーザー名\AppData\Local\Programs\Python\Python37\python.exe
「引数の追加」にファイルの置いてあるパスを設定します。
D:\test\create_file.py
create_file.pyは実行した日付のファイルを作成し、日付と時刻を書き込みます。
#! python import datetime # datetimeを取得 dt_today = datetime.datetime.today() # ファイル名を日付から作成 file_name = dt_today.strftime("%Y%m%d.txt") # ファイルオープン f = open('D:\\test\\'+file_name, 'w') # ファイルに書き出し f.write('保存日付は '+ dt_today.strftime("%Y/%m/%d")+' です') f.write('\n保存時刻は '+ dt_today.strftime("%H:%M:%S")+' です') # ファイルクローズ f.close()
テストをしたいときは時間を1分後に設定するか、待ちたくない場合はタスクを右クリックして「実行する」をクリックするとすぐに実行してくれます。

ファイルが作成され、

ファイルに日付と時刻が書き込まれました。
まとめ
タスクスケジューラを使うと色々なことができそうです。
これは使わない手はないですね!